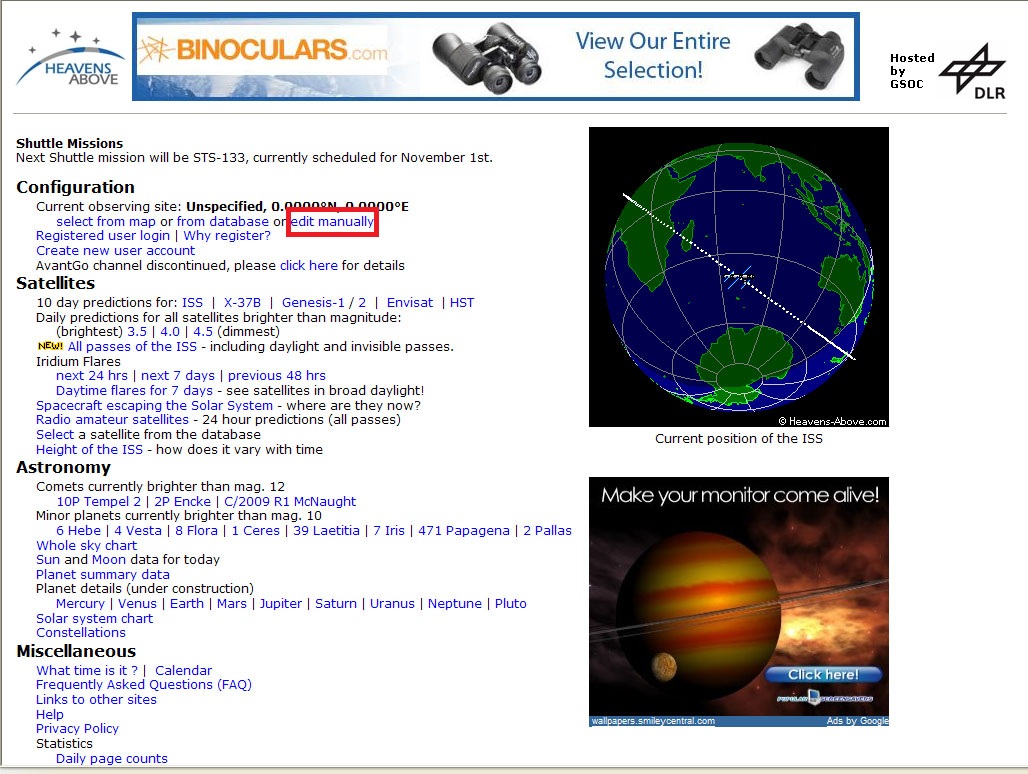
Select "edit manually" to proceed.
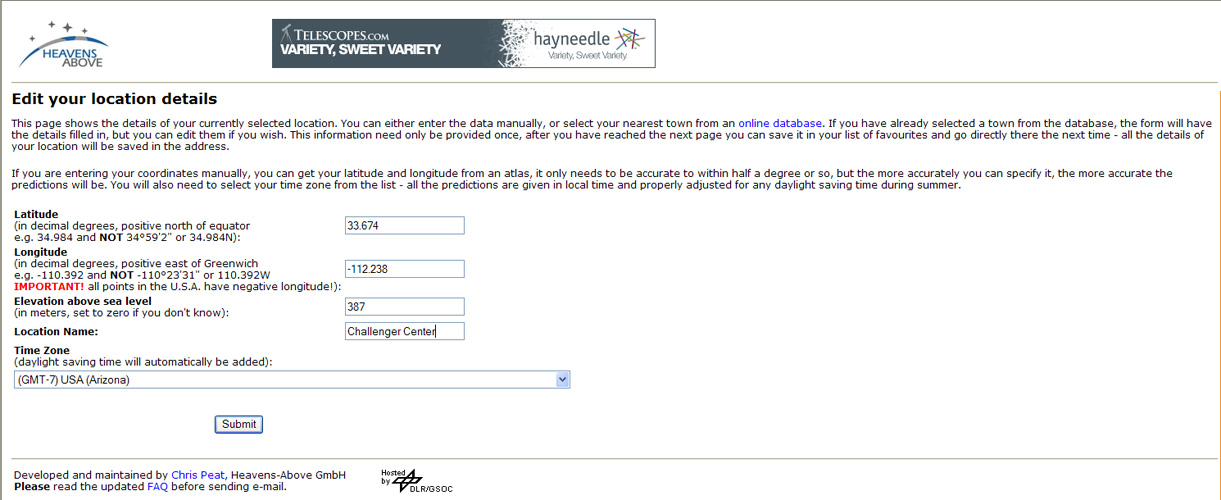
Location Detail entry screen. Follow the instructions explicitly using "decimal degrees." If you are in the western hemisphere, a "-" minus sign needs to go in front of the longitude value. You can enter a personalized location name here if you wish and don't forget to change the time zone to your current location. Press the "submit" button.
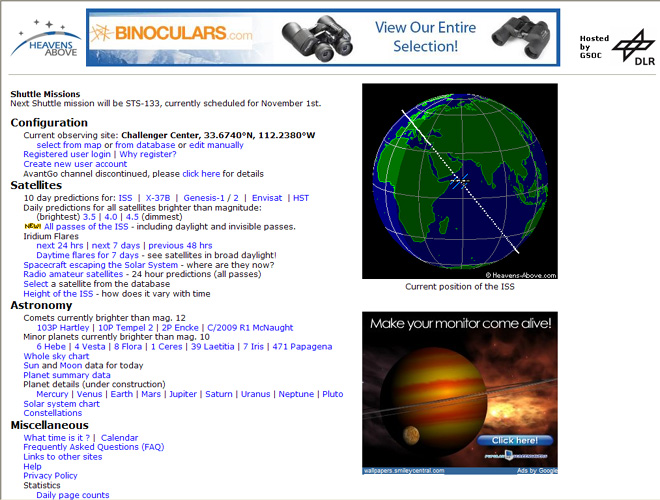
Once you've entered the data, you are returned to the home page and your location name and latitude/longitude coordinates should appear at the top. You are now setup to begin searching for satellites to your heart's content.
(Note: If you are interested in viewing Iridium Flares, your latitude / longitude and elevation need to be as precise as possible. This is because flare visibility is highly dependent upon location and since they only last a few seconds, correct data is critical. Please click here to see a photo I took of an Iridium Flare on September 12, 2010.
Step 3